

Firstly, the new Task Manager app can now automatically switch between light and dark themes based on the system-wide theme. Now that you have enabled the new Task Manager app on your Windows 11 device, let me tell you the new features of the redesigned app. New Features of Task Manager on Windows 11 Download the install the necessary updates, and restart your device.įollowing the restart, your device should be updated to the latest Windows 11 22H2 version, bringing all the new features, including the new Task Manager app, for you to enjoy.
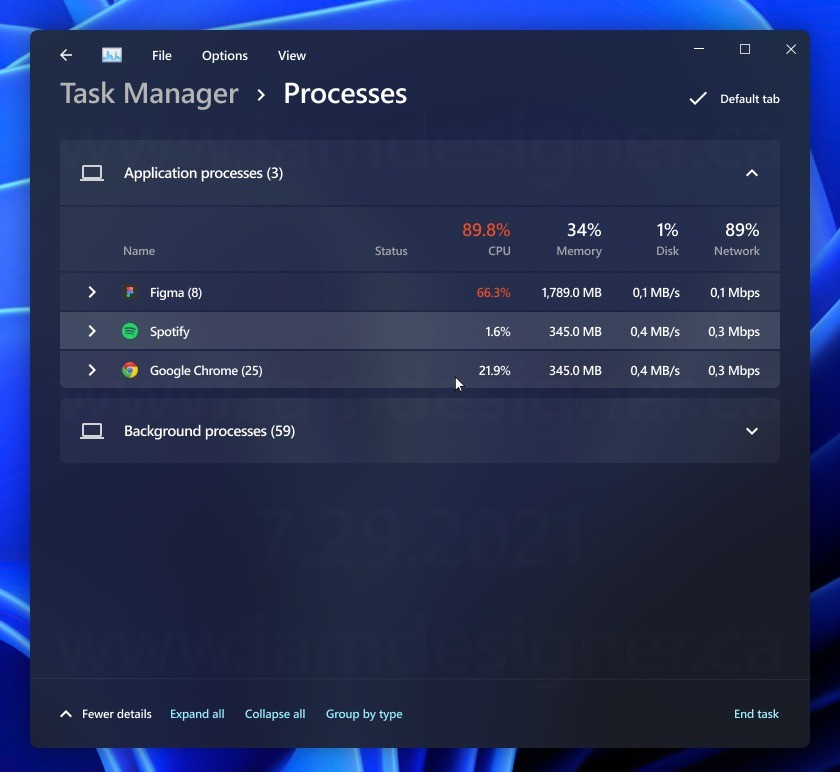
Click the “ Check for Updates” button if you do not see any new updates ready to download and install.ĥ. On the side-navigation bar, click on the “ Windows Update” tab at the bottom.Ĥ.
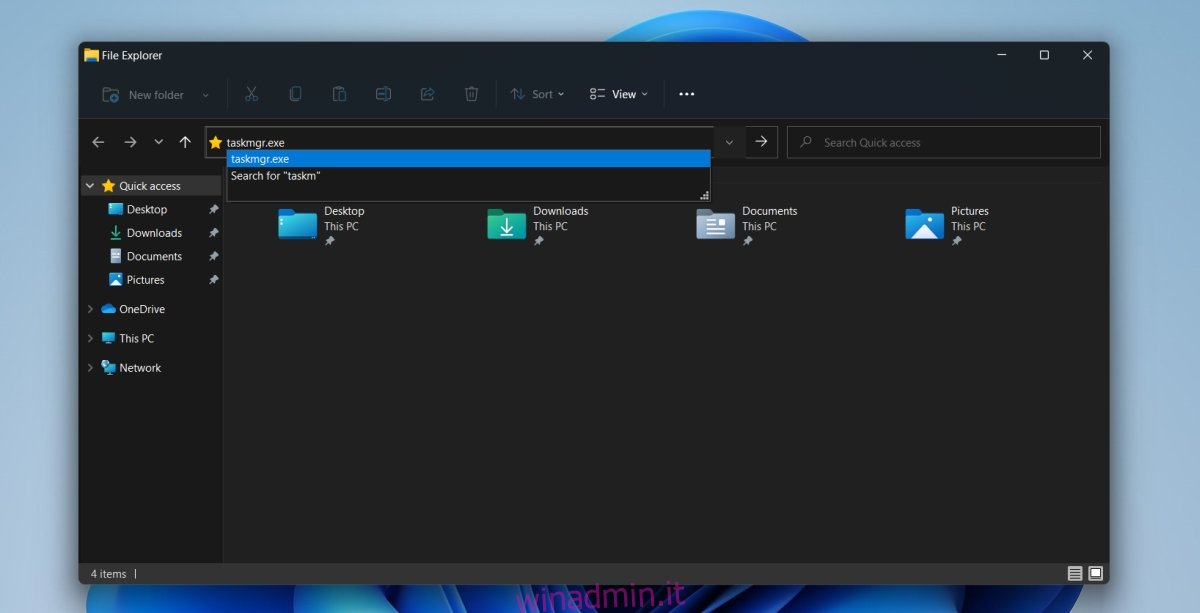
Click on the Settings icon to open the app.ģ. Go to the Start Menu on your Windows device.Ģ. To enable the new Task Manager, you need to update your Windows 11 device to the latest 22H2 version, if you have not done it already. How to Enable the New Task Manager In Windows 11 You can find the steps to enable the new Task Manager on Windows 11 right below. However, before you can enjoy all the cool new things about the new Task Manager on Windows 11, you need to update your device to enable it. It features Microsoft’s new Mica UI material, rounded corners, new icons, and new features. The new Task Manager has a modern and sleek design that matches the overall design language of Windows 11. With this build, Microsoft introduced a brand new Task Manager app for Windows 11 users that is better than its predecessor in every way possible. For years, the Task Manager app on Windows remained more or less the same until the release of Windows 11 build 22557. The Task Manager is essentially a nifty system tool that shows every other detail of a Windows device, including the CPU/ GPU usage, live apps, background processes, and many other things in real time.
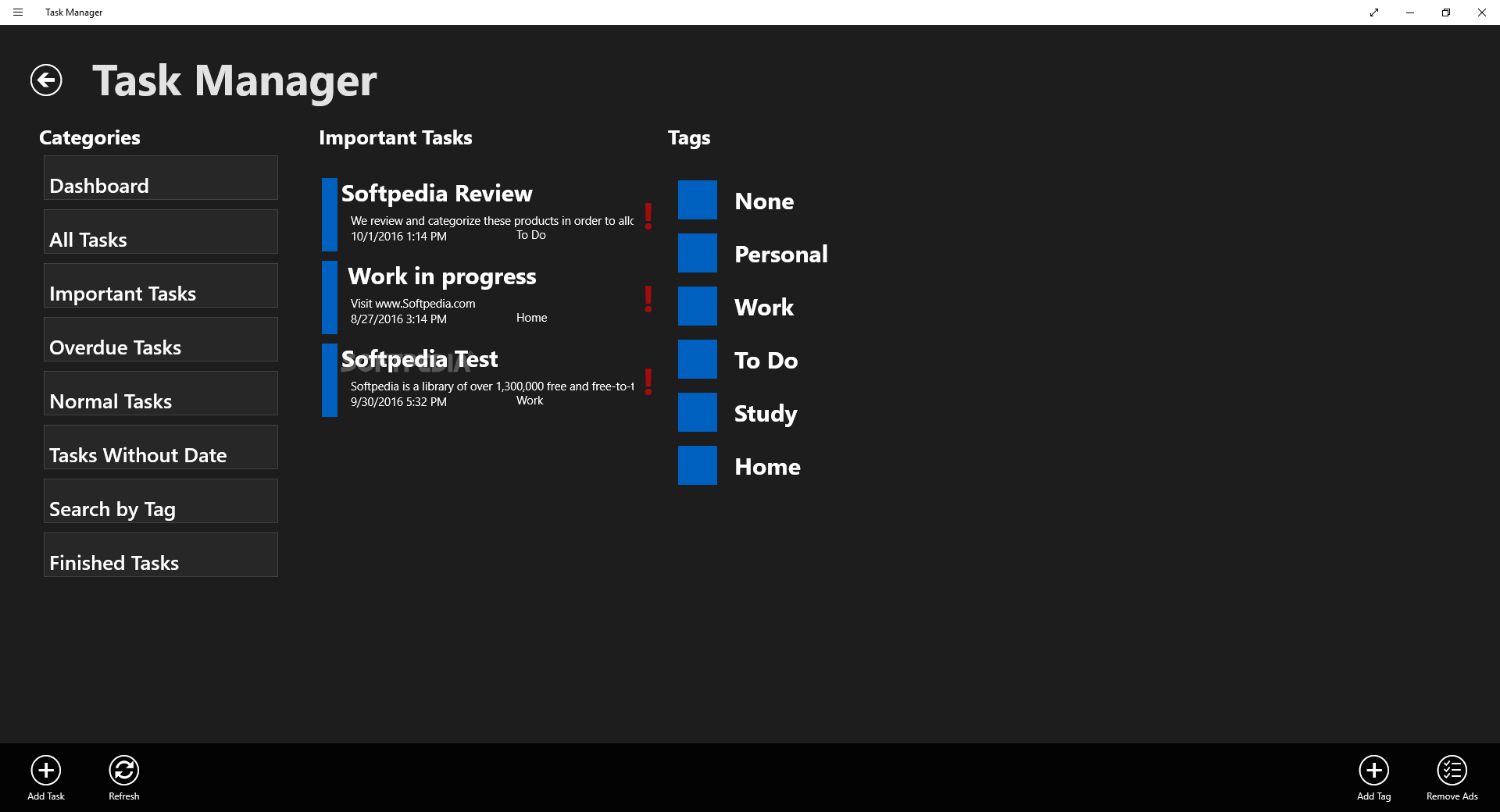
2 Wrapping Up New Task Manager on Windows 11: Everything You Need to Know!


 0 kommentar(er)
0 kommentar(er)
